안녕하세요 위노피스 입니다.
오피스 2021 Pro Plus 설치 방법에 대해 설명드리도록 하겠습니다.
1. 다운로드한 파일을 더블클릭 합니다.

2. 더블클릭을 하면 아래와 같은 화면이 나오는데

Setup.exe를 눌러 Office 2021 pro plus를 설치하시기 바랍니다.
3. 설치가 완료되면 드라이브에 '오피스 로고'가 표시됩니다.

'오피스 로고'를 마우스로 우클릭 후, 꺼내기를 눌러주시기 바랍니다.
** 드라이브 '오피스 로고' 확인은 어떻게 하나요?

드라이브를 확인하시려면 '키보드 윈도우키 + e'를 누르신 후 '내PC'에 들어가시면 확인 가능합니다.
4. 이렇게 오피스 2021 Pro Plus 설치가 완료되었습니다.
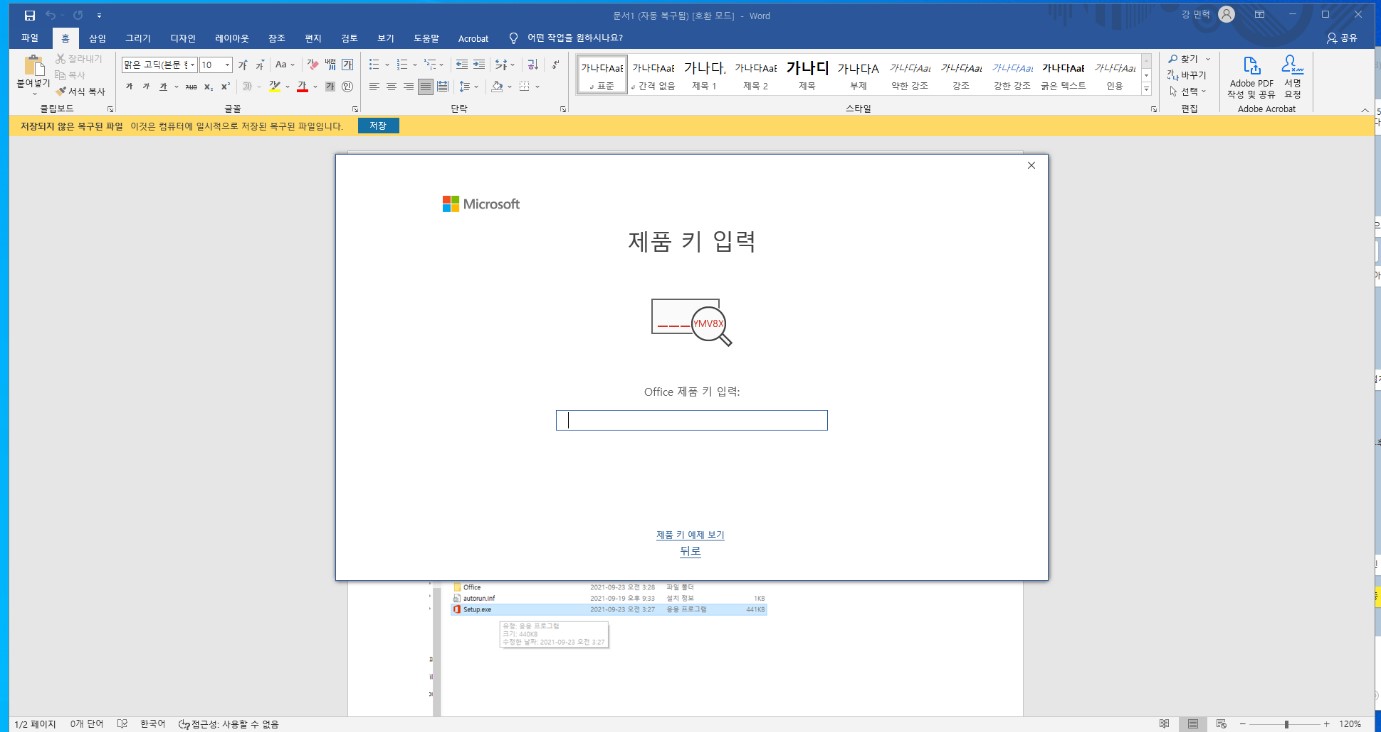
가장 중요한 인증 과정이 남았는데 '워드(word)'를 실행하면 제품키를 입력하는 란이 나옵니다.
여기에 구매하신 제품키를 입력해주시면 인증이 완료됩니다.
-주의-
오피스 2021 Pro Plus 설치 완료 후 제품키를 넣고 '워드(word)'를 껐다 재실행 해보세요.
재실행 후 아래와 같은 화면이 나올 때, 어떻게 해야하는지 설명드리도록 하겠습니다.
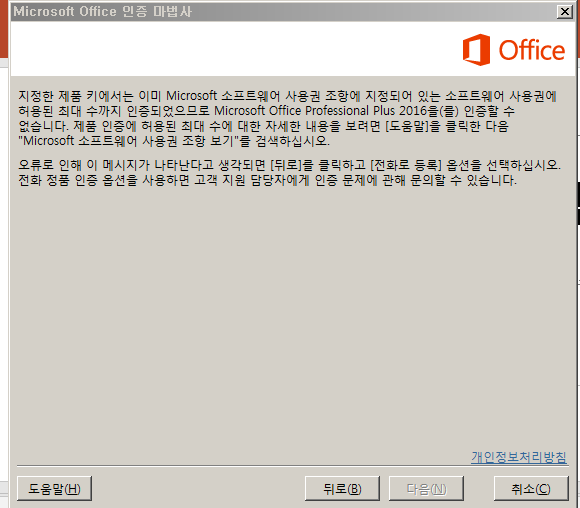
지금부터 설명드리는 과정은 우측 상단에 MS 계정이 로그인 되어있는 상태에서 진행해야 합니다.
오피스 2021 Pro Plus를 설치하기 전, 기존 오피스를 사용하고 계셨던 분들이라면 이미 MS계정이 로그인되어있는 상태일태니 우측 상단에 로그인이 잘 되어있는지 확인만 부탁드립니다.
만약 컴퓨터에 오피스를 처음 설치하시는 분들이라면 우측 상단에 MS계정 로그인이 안되어있을 가능성이 높습니다.
위 화면에서 취소 버튼을 누른 후 MS계정을 생성(기존 사용하던 MS계정도 상관 없습니다)하여 로그인 먼저 진행해주시기 바랍니다.
그렇지 않을 경우 인증이 풀릴 수 있습니다.
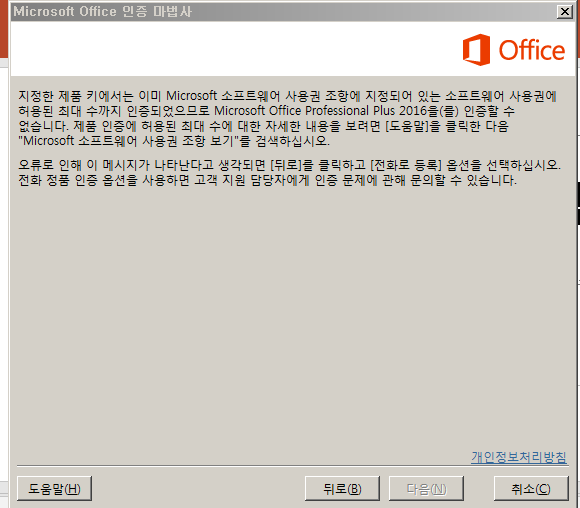
1. 위 화면에서 '뒤로' 버튼을 누르면 아래와 같은 화면이 나옵니다.
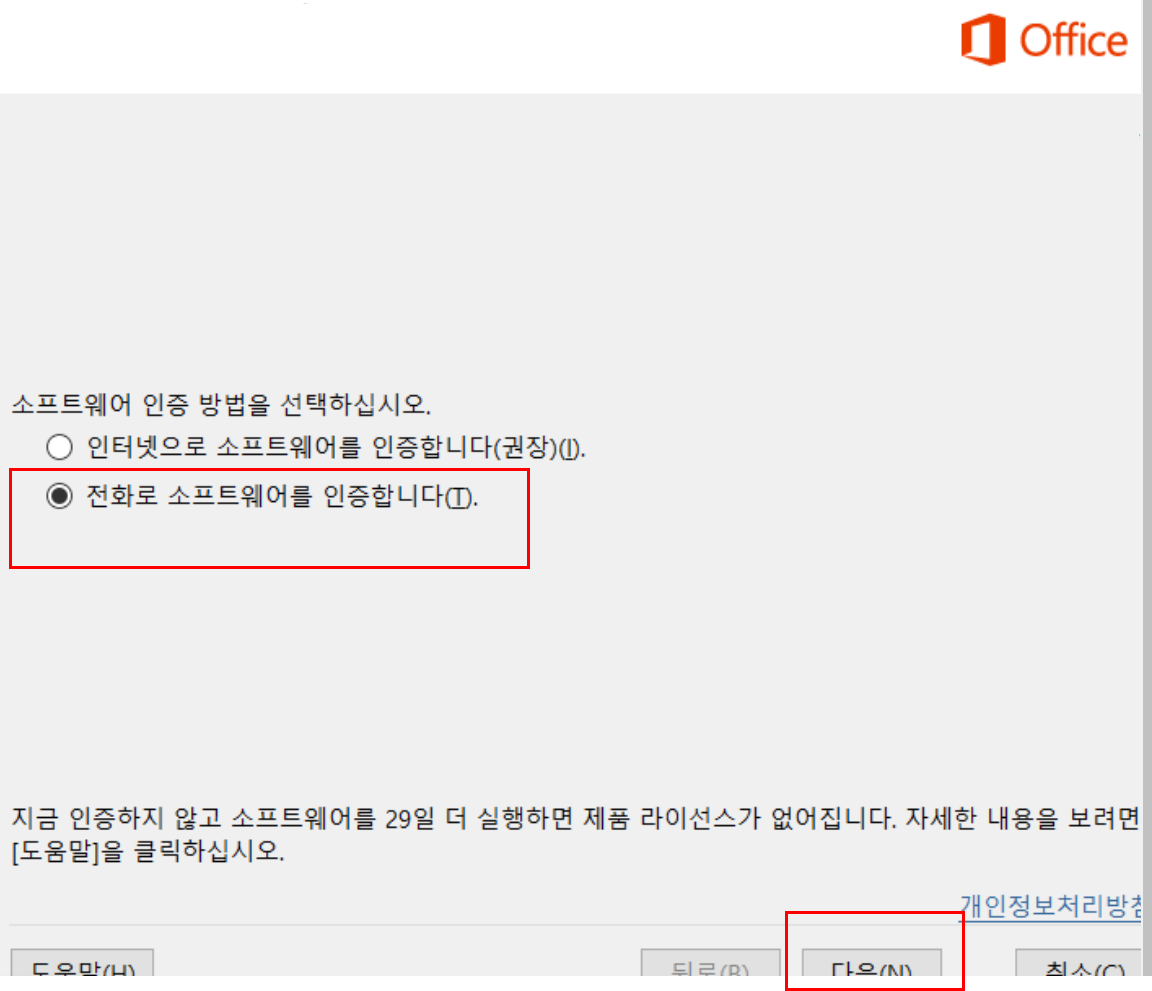
여기서 '전화로 소프트웨어를 인증합니다.' 를 선택 후 '다음'을 눌러주시기 바랍니다.
2. 그러면 아래 화면에 보이는 것과 같이 '설치아이디'라는 63개의 숫자가 확인됩니다.

3. 화면에 보이는 63개 숫자(설치아이디)를 메모장에 적어놓습니다.
63개 숫자(설치아이디)를 **빈 칸에 입력하는 것이 아닙니다.**
https://getconfirmationid.com/
해당 링크에 접속 후 우측 상단에 로그인을 진행합니다.
ID : winoffice
PW : lastnight

윗 칸에 설치 아이디를 입력합니다.
그 다음 Get Confirmation ID를 클릭합니다.

Get Confirmation ID를 클릭하면 빨간색 박스에 Confirmation 아이디가 나옵니다

이걸 확인아이디 빈 칸에 입력하시면 됩니다.